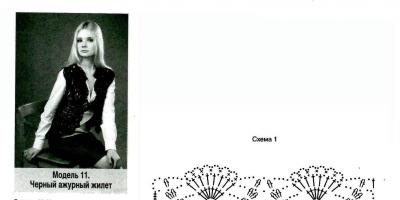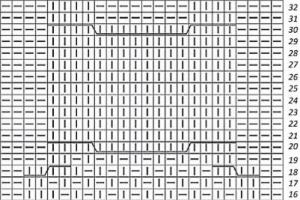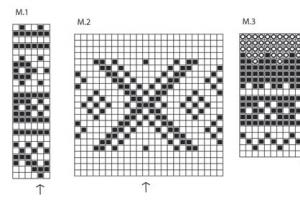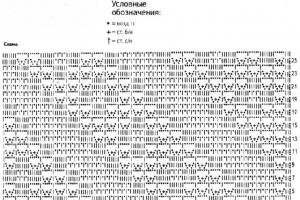Artikeln beskriver hela sättet att bearbeta ett foto, inklusive bildanalys, arbete med Liquify, användning av lager, Dodge & Burn, färgkorrigering och slutlig skärpa.
Materialet är designat för användare som är bekanta med Photoshop, nämligen: vet hur man ändrar blandningslägen för lager; kom ihåg var standardprogramfiltren finns och hur dessa filter fungerar ungefär; gissa var du hittar och hur du applicerar justeringslager. Om möjligt kommer de russifierade namnen på vissa instrument och blandningslägen att dupliceras på engelska.
Artikeln beskriver processen för retuschering med hjälp av verktyg och metoder som verkar bekväma och optimala för mig. det här ögonblicket, men detta betyder naturligtvis inte att den beskrivna metoden är den mest korrekta. Och ytterligare ett tillägg: detta är mer logiken i processen än en beskrivning av borstens exakta värden och parametrarna för verktygen, eftersom det är svårt att använda specifika inställningar i arbetet: det är viktigare att helt enkelt förstå vad som behöver göras i varje enskilt fall och i varje skede av arbetet. Låt oss ta detta porträtt av en tjej som ett exempel på bearbetning.

Retuscheringsprinciper för porträtt
Det är tillrådligt att försöka ta in arbetsbilder som initialt var framgångsrika i sin prestation (komposition, ljus, etc.). Om du är nybörjarfotograf och ännu inte vet hur man fotograferar på den nivå som krävs för högkvalitativ retuschering eller en nybörjarretuschör som inte har tillgång till kvalitetsmaterial, se till att leta efter lämpliga källor för utbildning på Internet och fyll din hand och öga på goda gärningar.
Huvudprincipen för bearbetning som bör styras av: retuschering behövs för att göra en bra bild mer uttrycksfull, och inte för att rita om och göra om en bild från grunden, vilket initialt är värdelöst. Den andra följer av den första principen: överdriv inte. Om vi redan har valt en högkvalitativ ram för arbete, kan den inte ändras på obestämd tid. Ibland är det bättre att göra lite överarbete än att helt ändra bilden.
Några ord om konvertering.
Innan du öppnar en bild i Photoshop är det ofta nödvändigt att förbehandla råfilen i någon av omvandlarna. Som standard är detta Adobe Camera Raw (förkortat ACR). Där kan vi direkt korrigera exponering, vitbalans, bildkontrast och andra indikatorer. Så här såg mina inställningar ut i ACR.

Egenskaperna med att förbereda en bild för bearbetning i Photoshop är ett separat ämne för konversation, så jag kommer bara att notera att mitt huvudmål när jag konverterade ett foto var att få fram så mycket detaljer på huden som möjligt genom att flytta exponeringen och framhävningsreglagen till till vänster och skuggorna till höger för att minska den totala kontrasten. Dessutom, på samma ställe, i Adobe Camera Raw, tog jag vitbalansen till mindre gul, och med hjälp av kurvfliken lade jag till en rödaktig nyans till skuggorna. De sista manipulationerna är helt valfria i början av arbetet, eftersom vissa människor föredrar att göra färgkorrigering efter teknisk retuschering, men det är bekvämare för mig att arbeta med en bild när huvudfärgschemat redan har bestämts.
Inställningar för röd kanalkurva i ACR:

Låt oss nu vara uppmärksamma på raden längst ner i dialogrutan Adobe Camera Raw med bildalternativ:

Konvertera ett foto i färgrymden Adobe RGB, 8 bitar. För högkvalitativ retuschering brukar det rekommenderas att konvertera en bild med 16-bitar, men 8-bitar brukar räcka för att jag ska fungera. Tänk på att trots att vi nu har valt alternativet Adobe RGB, efter bearbetning för användning på Internet, måste bilden alltid översättas till sRGB-färgrymden.
När du har arbetat med omvandlaren trycker du på knappen "Öppna bild" i det nedre högra hörnet av dialogrutan, så öppnas bilden i Photoshop.
Fotoanalys
I arbetet med detta fotografi kommer vi att sätta oss som mål att "kamma" bilden och göra den mer uttrycksfull, samtidigt som bilden blir så naturlig som möjligt.
Som vanligt startar vi alla arbeten med bildanalys. För träning kan du skapa ett separat "fotoanalys" -lager (det spelar ingen roll, ett tomt lager eller en kopia av bakgrunden), där vi bokstavligen kommer att markera allt som vi vill fixa med en pensel.
I vårt exempel är dessa vanliga hudfel, ojämna övergångar av ljus och skugga på modellens panna och haka, blodkärl i ögonvitan. Jag vill även släta ut håren som slås ut ur frisyren. Låt oss korrigera frisyrens form något, öppna ögonlocket på vänster öga något, sänk vänster axel, som är för upphöjd. Låt oss dessutom rensa bakgrunden från mörk fläck i hörnet till höger. När vi har bestämt oss för huvuduppgifterna kan lagret "fotoanalys" stängas av och återgå till det under arbetets gång för att se om vi har missat något.
Fotoanalyslager:

Filter "Plast" (flytande)
Skapa en kopia av vår originalbild och använd "plast"-filtret för att korrigera formen på frisyren, sänk vänster axel och anpassa formen på vänster öga något.
Du kan läsa mer om Liquify-filtret i artikeln "Använda Liquify-filtret i Photoshop".

Hjälplager
I början av arbetet skapar du en grupp hjälplager:
1) Det första justeringslagret av kurvor: böj linjen nedåt tills det finns tillräckligt med kontrasterande detaljer i de ljusaste betydande områdena av bilden (i vårt fall är detta huden på pannan och på näsan). Låt oss döpa det till "Blackout". För nu, inaktivera (!) Synligheten för detta lager.
Kurvor mörkare lager och dess effekt på fotot:

2) Andra justeringslager av kurvor. Låt oss kalla det "Dodge": böj linjen uppåt tills du kan se detaljerna i de mörkaste betydande områdena (skuggor i håret). Vi gör också detta lager osynligt.
Kurvors ljusare lager och dess effekt på fotot:

3) Ytterligare ett lager för svartvitt justering. Vi inaktiverar det också efter skapandet.

Vi lägger dessa tre lager i en separat mapp och placerar den ovanför alla andra lager:

Vi kommer att använda hjälplager under bearbetningen för att bättre se bristerna, ytterligare detaljer, samt övergångar av ljus och skugga. Försök att slå på och av dem växelvis nu för att förstå hur de ändrar bilden och vilka detaljer som visas när du använder var och en av dem.
Arbeta med en läkande borste.
Låt oss gå direkt till retuscheringen.
Skapa tre lager för retuschering och slå samman dem i gruppen "Healing Brush, Skin":
1) Nytt rent lager med normalt blandningsläge för att ta bort synliga mindre hudfel.
2) Ett nytt lager med "mörkare" blandningsläge - För att rengöra huden från fläckar som är ljusare än den allmänna omgivande bakgrunden.
3) Ett nytt lager med blandningsläget "ljusare" - För att ta bort fläckar från bilden som är mörkare än den allmänna omgivande bakgrunden.
Använd samma princip, skapa en grupp "Healing Brush, Hair" från tre lager.
Så här ser våra justeringslager ut i detta skede av arbetet:

Välj det lägsta genomskinliga lagret "Normal" i mappen "Healig Brush, Skin" och ta tag i Spot Healig Brush Tool. Borstens hårdhet är minimal (under arbetets gång kan och bör hårdheten, såväl som andra parametrar för borsten, ändras).
Vi väljer bildskalan tillräckligt stor (upp till 100-200%) för att se alla nyanser på huden. Huvudregeln är att storleken på borsten är något större än den plats som ska tas bort. Borstens storlek ändras ständigt med hakparenteser på tangentbordet, misslyckade åtgärder kan avbrytas genom att trycka på Ctrl + Z eller Ctrl + Alt + Z.
Under retuschering är det mycket användbart att aktivera och inaktivera hjälplager, som vi har i en separat mapp ovanför alla andra lager. Det viktigaste vid sådan retuschering är bara att få handen och ögonen på borstens träffpunkter för brister, eftersom att arbeta felaktigt bara kan förvärra situationen.
När du är klar med det första lagret, gå till nästa "Light Swap" för att ta bort små mörka fläckar på hudens yta. Efter att det verkar för oss att allt är klart här, gå till lagret "Mörkning" och mörka alla små ljusa fläckar som vi ser. Som ett resultat kommer varje separat lager med retusch att se ut ungefär så här:

Vi arbetar med lagergruppen "Healing Brush, Hair" i samma sekvens som med de tidigare lagren, bara här finns det en varning - det är bekvämare att arbeta med hår på ett förstorat fragment av bilden med "stämpel" -verktyget av en mycket liten storlek (optimalt, lite tjockare än ett hårstrå som försöker ta bort). Vi tar bort lösa och för kontrasterande hårstrån. Det är också användbart att öva här och använda alla funktioner i våra hjälplager. Efter retuschering ser vår bild snyggare ut än den var tidigare:

Vidare, om vi märker några detaljer som kräver obligatoriska justeringar, skapar vi en grupp "Ytterligare retuschering", där vi lägger till så många nya lager som behövs. Till exempel, med Clone Stamp Tool (välj parametern "sample layer" med värdet "active and below", engelska "Sample" - "Current & Below") tog jag bort mörk fläck i det nedre vänstra hörnet av bilden och med samma stämpel på ett nytt lager, rengjorde jag ögonvitorna från röda kärl (vi gör detta mycket noggrant, med en penseltransparens på cirka 20-40%).
Dessutom på ett separat lager med en borste med en minsta diameter och lämplig färg Jag ritade flera nya hårstrån på ögonbrynen och längs konturen av frisyren för att allt ska se mer naturligt ut (även om hårbehandling, återigen, är ett separat ämne, som vi inte kommer att gå in på nu).
Grupp av lager med ytterligare retusch:

De ytterligare förändringarna av hela bildens skala kan se ganska små ut, men det är viktigt för oss att komma ihåg att det är de små sakerna som ger vårt arbete det färdiga utseendet.
Dodge & Burn-metoden
Metoden att retuschera Dodge & Burn i olika varianter används överallt, och nu blir vi heller inget undantag. Skapa två kurvjusteringslager. Vi gör detta på samma sätt som vi skapade hjälplagren innan:
- låt oss döpa den första till "Dodge", böj kurvan uppåt för att göra bilden ljusare, invertera lagermasken.

- för det andra lagret "Burn" sänker vi kurvan så att bilden blir mörkare. Lägg även till en svart mask.

Jag har inga specifika parametrar enligt vilka några kurvor ska böjas. Vi gör allt med ögat, så att både under mörkläggning och under ljussättning finns detaljer kvar i bilden. Så här ser alla lagergrupper vi har för tillfället ut:

Nu börjar vi ett långt och ganska monotont arbete för att jämna ut olika fläckar på huden. Ta borstverktyget.
Ställ in opaciteten på cirka 6-10 % och pressen/flödet till cirka 20 %. Under retuscheringen ändrar vi hela tiden värdet på dessa parametrar och bildens skala. Det blir lika illa om du istället för att släta ut fläckarna skapar fler av dem, eller om du slätar ut hudytan perfekt och lämnar en platt pannkaka i stället för ansiktet.
Därav slutsatsen att det, förutom att behärska Photoshop-verktyg, är bra att ha åtminstone en ytlig förståelse för ansiktets anatomi och mänsklig figur allmänt. Vi börjar noggrant måla enligt maskerna i de skapade lagren där vi respektive vill ljusa upp eller mörka områden i bilden.
Än en gång påminner jag er om att även här kommer våra hjälplager att hjälpa oss mycket och naturligtvis behövs lite övning i en så svår uppgift som Dodge & Burn. Det här steget kan ta mycket lång tid (från en halvtimme till ett par dagar), så uthållighet, uppmärksamhet och, vilket är mycket önskvärt, en grafikplatta kommer att krävas.
I slutet av ditt arbete, när du bestämmer dig för att allt har gjorts tillräckligt snyggt, försök att sänka den totala opaciteten för Dodge & Burn-lagergruppen till cirka 80 %. Kanske kommer detta att få ditt foto att se mer naturligt ut och något dölja de brister som du kan ha gjort under det hårda arbetet med att göra ljusare/mörkare. Åtminstone hjälper den här tekniken mig ofta.
Som ett resultat kan maskerna i våra justeringslager se ut ungefär så här:

Låt oss jämföra vår näst sista version av bilden efter ytterligare retuschering och versionen efter Dodge & burn.

Färgfläckar. Minska mättnaden eller lagret i "färg"-läget. Jobbar med masker.
Vi är klara med huvudretuschen. Låt oss vara uppmärksamma på färgen. Efter intensiva åtgärder för att släta ut huden kan fotot verka för mättat i färg eller omvänt missfärgade fläckar. Här kan du ge råd om en sådan väg ut:
1) För att avmätta de alltför mättade fläckarna, skapa ett svartvitt justeringslager med en svart mask och en vit pensel med låg opacitetsinställningar, måla mycket noggrant på masken över de områden som vi inte gillar.
2) För att ge den önskade färgen till missfärgade områden eller platser som avsevärt har förändrat nyansen under vår retuschering, skapa ett nytt transparent lager, ändra dess blandningsläge till "Färg" / Färg. Välj sedan borstverktyget med låg opacitet (10-15%). När vi nu, beväpnade med en borste, håller ned alt-tangenten, förvandlas vår borste till en pipett, och vi kan ta ett prov önskad färg för att gradvis måla över fläckar som skiljer sig i färg.
Återigen, varningar: för det första är det bättre att ta ett färgprov nära platsen där du ska arbeta, och för det andra behöver du inte täcka stora områden på huden med en färg, eftersom det ser väldigt onaturligt ut. Det är bättre att ringa pipetten oftare och ta nya nyanser igen bredvid området där du arbetar.
På vårt foto fanns det inga uppenbara färgförvrängningar, och jag begränsade mig till ljuskorrigering med ett lager i blandningsläget "Färg".
En separat lektion tillägnad Dodge / Burn-tekniken "Retuschera ett kvinnligt porträtt - arbeta med skuggor och högdagrar."
Förfining av porträttet på ytterligare separata lager.
För att jämna ut strukturen på huden på halsen, skapa ett nytt tomt lager och använd en stämpel med en genomskinlighet på cirka 10 % för att stryka den flera gånger över de önskade områdena. Upprepade rörelser på samma ställe suddar ut texturen i det klonade området, och vi får effekten av mjukhet, men vi har möjlighet att bevara bildens naturlighet, eftersom vi agerar på ett separat lager (om nödvändigt, transparensen av lagret reduceras).
På ett nytt lager använder du stämpeln för att arbeta på ögonen igen. Lägg dessutom till en justeringskurva till detta lager för att subtilt ljusa upp ögonområdet.

Färgkorrigering
Därefter skapades två justeringslager: svart och vitt med 10 % transparens för att något minska bildens totala mättnad, och ett kurvlager, där jag ökade bildens kontrast något och ändrade bildens ton, vilket rörde mig godtyckligt. punkterna på kurvorna i olika kanaler. Som ett resultat sänktes transparensen av kurvskiktet till 40 %, eftersom justeringarna verkade onödiga.
Färglagergrupp:

Lägger till volym.
Efter alla steg som beskrivits ovan hade jag en önskan att något betona volymen på bilden, särskilt för att öka djupet på modellens ögon. För att göra detta, skapa den redan välbekanta ljusningskurvan, böjd uppåt, lägg till en svart mask och använd grova drag av en vit borste med en opacitet på 10-15% över ögonen, läpparna och highlights på håret.
Låt oss tillämpa ett annat sätt att göra ansiktsdragen mer uttrycksfulla. Vi väljer vårt mesta övre lager och slå samman alla lager till ett nytt med tangentkombinationerna Ctrl + Alt + Shift + E. Konvertera det till svartvitt använd tangenterna Ctrl + Shift + U och gå i sekvens till menyn "Filter" - "Andra" - "Färgkontrast" (Filtr-Other-High Pass). Välj en radie så att volymerna för den svartvita bilden är synliga, överensstämma med filtervärdet och ställ in detta lager på blandningsläget för mjukt ljus. På svart mask lager rita ögon, hår och läppar.
Använda "Color Contrast" / High Pass-filtret för att få lokal volym:

Skärpning
Efter teknisk retuschering, när de huvudsakliga bristerna i fotot är borttagna, är det möjligt att lägga till skärpa med hjälp av filtret "Color Contrast" (English High Pass).
Vi upprepar samma åtgärder som listades i föregående steg när vi lägger till en lokal volym: slå ihop allt till ett nytt lager ovanpå, konvertera bilden till svartvitt, gå till högpassfiltret, först nu tar vi en liten radie så att endast bildkonturerna finns kvar.

Välj blandningsläget "mjukt ljus" och se hur skärpan ökar. Man kan hålla hela bilden skarp, men jag har målat ögonen och läpparna separat på masken för att hålla huden mjukare.
Som ett resultat kan vi jämföra bilden som vi fick med den som ursprungligen var:

För tydlighetens skull kommer vi också att överväga en förstorad del av bilden för att se till att hudens struktur bevaras under bearbetningen utan att lägga till ytterligare texturer och brus:

Allmänna egenskaper hos den beskrivna bearbetningsmetoden
Låt oss sammanfatta vårt arbete:
1) Den beskrivna metoden är långt ifrån den snabbaste, men väldigt snygg och låter dig uppnå naturlig bearbetning.
2) Med denna retuscheringsmetod är det möjligt att göra korrigeringar i nästan alla steg av bearbetningen, eftersom endast justering och transparenta lager används. Undantaget är "Plast" -lagret, så du bör tänka på när det är mer lämpligt för dig att göra det: i början av arbetet eller i slutet.
Lista över alla lager som används i retuscheringsprocessen:

3) Dodge & Burn-tekniken kräver en viss mängd erfarenhet. Det är lämpligt att arbeta med en grafikplatta.
4) Som i alla andra bearbetningsmetoder är det viktigaste att inte överdriva det, för att inte ändra geometrin på ansiktet och kroppen, justera avskärningskonturen.
I den här handledningen går vi igenom flera tekniker för att skapa ett dramatiskt porträtt i Adobe Photoshop. Verktyget kommer att användas aktivt här Mixer Borsta(Blandningsborste) samt retuscheringsteknik Undvika och Bränna(Dodge and Burn) för att accentuera de viktigaste detaljerna för en dramatisk effekt.
För att slutföra den här handledningen behöver du versionen Adobe PhotoshopCC, eftersom det var i den som betydande uppdateringar ägde rum. Vi kommer att använda ett justeringslager Färg Slå upp(Sök efter färg), retuschera modellens skal och testa även ett nytt filter Kamera Rå, som har blivit tillgänglig sedan version CC... Men på ett eller annat sätt, om du har en annan version av programmet installerat, kommer du att få ett liknande resultat.
Översättningen är baserad på lektionen som publicerats på YouTubes videoportal, så vi kommer att göra allt för att göra det tydligt och enkelt för dig att följa.
Steg 1
Först måste du separera modellen från bakgrunden. För detta använde författaren verktyget Penna(Fjäder) (P), för mer exakt val. När modellen är helt vald, tryck på höger musknapp och välj Göra Urval(Formval). Radie (Fjäder) sätta skuggning - 1 px... Applicera sedan en lagermask på den valda modellen. Om det fortfarande finns några fel kan du ta bort dem med en svart pensel på lagermasken.
För att få kanterna på modellen att se snyggare ut kan du använda funktionen Förfina Kant(Refine Edge) med inställningar som i skärmdumpen.

Dessutom rekommenderar författaren att vara uppmärksam på de återstående konturerna runt modellen. Den kan mörkas med Lager Stil(Lagerstil) Inre Skugga(Inner Shadow) med inställningarna som visas på skärmdumpen.

Namnge modelllagret « Modell».
Steg 2
Låt oss nu öppna bakgrundsbilden (Ctrl + O) , eller överför bara bilden till programmet. Sudda ut bakgrunden med ett filter Gaussisk Fläck(Gaussisk oskärpa). Gör bakgrunden suddig så att inga detaljer syns. Författaren använde ett filter med en radie 106 .

Steg 3
Låt oss börja ta bort defekter i ansiktet. Skapa ett nytt lager (Ctrl + Shift + N). Namnge det fixera. Låt oss tillämpa det som Klippning Mask(Klippmask) till modelllagret « Modell» ... Du måste också markera rutan bredvid Prov Allt Skikten(Prov från alla lager).
Nu med verktyget Healing Borsta Verktyg(Spot Healing Brush), ta bort några fläckar i ansiktet.

Låt oss sedan skapa ett nytt lager. (Ctrl + Shift + N) och låt oss kalla det mjuk... Applicera den som en klippmask på lagret. fixera... Med hjälp av ett verktyg Mixer Borsta(Mixing Brush) med inställningarna som visas på skärmdumpen, jämna ut modellens hud. Glöm inte heller att markera rutan bredvid Prov Allt Skikten(Prov från alla lager).
Resultatet bör du få:

Steg 4
Skapa ett nytt lager (Ctrl + Shift + N). Låt oss kalla det R... Låt oss använda verktyget igen Penna(Fjäder) (P). I inställningarna, på alternativpanelen högst upp, istället för Väg, sätta Form. Detta kommer automatiskt att fylla den nya vägen med fyllning. Skapa en kontur runt den högra (bort från oss) linsen på glasögonen. För att underlätta valet rekommenderas det att minska något Fylla(Fylla), av detta lager, upp till 64% .

Låt oss nu börja välja den andra linsen. Skapa ett nytt lager (Ctrl + Shift + N) och kalla det L. Välj också linsens kontur och minska något Opacitet(Opacitet) för detta lager, upp till 64% (Översättarens anmärkning) För en närmare bekantskap med instrumentet Penna(Fjäder) (P) du kan studera den här artikeln https: //site/articles/tools_a/kak-rabotat-s-perom.html

När allt är klart, gå till lagret R och ansöka om det Lager Stil(Lagerstil) Lutning Täcka över(Gradient overlay) (eller genom att dubbelklicka på lagret med vänster musknapp) med inställningarna som i skärmdumpen.

Använd en gradient från #2 f2368 Till # ffffff. Resultatet som borde bli:

Nu ska vi bara överföra Lager Stil(Layer Style) (medan du håller ned Alt) från lagret R per lager L.
Så här ska modellens glasögon bli:

Skapa en grupp och flytta båda lagren dit. Namnge gruppen « Glasögon».
Låt oss nu skapa ett justeringslager. Nyans / Mättnad(Hue / Saturation) och tillämpa den som Klippning Mask(Clipping Mask) till linsgruppen.
Flytta reglaget Nyans(Hue) till värde -37 .

Steg 5
Nu måste vi skapa en liten skugga från glasögonen. För att göra detta måste du skapa ett nytt lager under gruppen. « Glasögon» ... Namnge det « Glas Skugga» .
Därefter med tangenten nedtryckt Ctrl, klicka på lagret L... Detta kommer att skapa ett cirkulärt urval runt linsen. Gå till Välj(Betoning) - Ändra(Mod) - Bygga ut(Bygga ut). Ställ in expansionsradien 5 px... Urvalet kommer att bli bredare. Nästa, gå Välj(Betoning) - Omvänd(Invertera) (eller högerklicka på markeringen och Välj Omvänd) (Alt + Ctrl + I). Nu med verktyget Borsta(Borsta) (B) Med Fjäder(Opacitet) och Flöde(Push) förbi 50% och låg styvhet , Lämna en liten skugga runt ramens kontur, lämna en skugga bakom glasögonen.
Gör sedan samma sak för rätt ram.

Om du har några extra skuggmärken är det bara att ta bort dem med hjälp av verktyget Suddgummi(Suddgummi) (E).

Om skuggan verkar orealistisk för dig, det vill säga för mörk, kan du använda filtret Gaussisk Fläck(Gaussisk oskärpa).
Översättarens anmärkning: för att markera skuggan kan du använda valfritt markeringsverktyg. Författaren använde Rektangulär Tält Verktyg(rektangulärt urval) (M)).
Lämna oskärpa i området 3 px... Dra den sista varianten till gruppen « Glasögon» .
Så resultatet av de utförda åtgärderna:

Steg 6
Lutning Fylla(Gradientfyllning) ovanpå alla lager. Gör gradienten från vit till transparent.
Notera. författare: Det rosa ljuset som träffar modellen till vänster visas på ett sätt som gör det lättare att se. För detta lager användes även blandningsläget.Mjuk Ljus(Mjukt ljus). NedvärderaOpacitet (Opacitet) detta lager tills du är nöjd med resultatet.

Subtrahera Opacitet(Opacitet) för detta lager till 30% och ändra blandningsläget till Mjuk Ljus(Mjukt ljus).

Steg 7
Skapa ett nytt justeringslager Färg Slå upp(Sök efter färg). I underavsnitt 3D Lut Fil välja Kantig Bärnsten 3 DL. Minska Opacitet(Opacitet) för detta lager upp till 15 %.

Steg 8
Skapa ett nytt justeringslager Kurvor(Kurvor). Byt till den blå kanalen i detta lager och dra uppåt bottenpunkten för att tona bilden i skuggor och högdagrar, och därigenom lägga till en delad toningseffekt, som i skärmdumpen.

Och toppen.

Resultatet bör du få

Steg 9
Skapa ett justeringslager igen. Lutning Fylla(Gradientfyllning) med färg från f6dfb2 till transparent med inställningar som i skärmdumpen.

Flytta nu övertoningen till det övre vänstra hörnet som på skärmdumpen:

Det finns också ett annat alternativt sätt.
Slutresultat:
Steg 1
Öppna flickfotot i Photoshop. Dubbelklicka på bakgrundslagret för att låsa upp det. Döp det till "kvinna". Skapa ett nytt lager under fotolagret och fyll det med svart med hjälp av Paint Bucket Tool.

Steg 2
Det här steget är mycket viktigt, vi kommer att skapa skuggor för flickan. Detta hjälper till att skapa fokuspunkten och definiera det upplysta området. Lägg till en lagermask till flickans lager, välj borstverktyget med mjuka kanter och 50 % opacitet. Måla dukens kanter på masken med svart som visas nedan. Masken kommer att dölja pixlarna i flickans lager och avslöja det nedre svarta lagret.

Sänk penselns opacitet till 20-25% och måla över vänster sida ansikten, armar och axlar. Oroa dig inte om du målar över lagermasken för mycket, det fixar vi senare.

Ställ in fyllningsfärgen på vit och sänk borstens opacitet till 10 %. Rita på maskområdena på duken som målades för mycket tidigare. Om du vill skapa en mjukare övergång från skuggor till högdagrar, applicera ett Gaussian Blur Filter på masken.
Att uppnå önskat resultat det tog mig 30 minuter, även om det inte är en särskilt svår process.

Steg 3
Eftersom vi inte har minskat storleken på bilden är alla defekter i ansiktet märkbara. Nu ska vi göra en liten touch-up. Välj verktyget Spot Healing Brush, skapa ett nytt lager och ställ in Sample All Layers till Sample All Layers. I skärmdumpen nedan har jag markerat de områden som behöver bearbetas.

Steg 4
Nu ska vi arbeta med att förstärka flickans skuggor och höjdpunkter. Skapa ett nytt lager och fyll det med 50 % i grått(Skift + F5). Ställ in blandningsläge - överlappning (blandningsläge - överlägg). Använd Dodge Tool och Burn Tool för att måla över lagret som visas nedan.

Resultatet före och efter ändring av blandningsläget:


Steg 5
Låt oss nu gå vidare till färgkorrigering. Skapa ett lager för selektiv färgjustering. Justera neutrala och svarta toner.

Steg 6
För mer effekt kan du skapa en glöd på färgerna på flickans fälg. Skapa tre nya lager med Blending Mode - Color Dodge. Använd en mörk pensel för att måla de markerade områdena i skärmdumpen nedan. På lagret "Lights 3 Color Dodge" använde jag en stor mjuk borste och en borste Grön färg framför våra ögon.

Steg 7
Allmän belysning kan justeras med ljuseffektfiltret. Först måste du slå samman alla lager till ett (Ctrl + Alt + Shift + E) och sedan använda filtret.

Steg 8
Låt oss nu skapa ljusstrålarna. Använd verktyget Polygonal Lasso för att skapa triangulära former på ett nytt lager. Använd sedan Motion Blur Filter flera gånger. Avståndet beror på storleken på bilden, jag använde ett värde på 999 pixlar. Applicera sedan Gaussian Blur Filter för att mjuka upp ljusstrålarna. Minska opaciteten för lagret till 20-25%.

Steg 9
Låt oss nu börja skapa partiklarna. Välj borstverktyget och gå till borstpaletten (F5) och ställ in det så här:
Shape Dynamics: Size Jitter - 90:
Spridning: Spridning - 1000 %, Antal - 1
Dual Brush: Välj Spatter 14 som den andra borsten, du kan experimentera med andra inställningar.
I den här handledningen går vi igenom flera tekniker för att skapa ett dramatiskt porträtt i Adobe Photoshop. Verktyget kommer att användas aktivt här Mixer Borsta(Blandningsborste) samt retuscheringsteknik Undvika och Bränna(Dodge and Burn) för att accentuera de viktigaste detaljerna för en dramatisk effekt.
För att slutföra den här handledningen behöver du versionen Adobe PhotoshopCC, eftersom det var i den som betydande uppdateringar ägde rum. Vi kommer att använda ett justeringslager Färg Slå upp(Sök efter färg), retuschera modellens skal och testa även ett nytt filter Kamera Rå, som har blivit tillgänglig sedan version CC... Men på ett eller annat sätt, om du har en annan version av programmet installerat, kommer du att få ett liknande resultat.
Översättningen är baserad på lektionen som publicerats på YouTubes videoportal, så vi kommer att göra allt för att göra det tydligt och enkelt för dig att följa.
Steg 1
Först måste du separera modellen från bakgrunden. För detta använde författaren verktyget Penna(Fjäder) (P), för mer exakt val. När modellen är helt vald, tryck på höger musknapp och välj Göra Urval(Formval). Radie (Fjäder) sätta skuggning - 1 px... Applicera sedan en lagermask på den valda modellen. Om det fortfarande finns några fel kan du ta bort dem med en svart pensel på lagermasken.
För att få kanterna på modellen att se snyggare ut kan du använda funktionen Förfina Kant(Refine Edge) med inställningar som i skärmdumpen.

Dessutom rekommenderar författaren att vara uppmärksam på de återstående konturerna runt modellen. Den kan mörkas med Lager Stil(Lagerstil) Inre Skugga(Inner Shadow) med inställningarna som visas på skärmdumpen.

Namnge modelllagret « Modell».
Steg 2
Låt oss nu öppna bakgrundsbilden (Ctrl + O) , eller överför bara bilden till programmet. Sudda ut bakgrunden med ett filter Gaussisk Fläck(Gaussisk oskärpa). Gör bakgrunden suddig så att inga detaljer syns. Författaren använde ett filter med en radie 106 .

Steg 3
Låt oss börja ta bort defekter i ansiktet. Skapa ett nytt lager (Ctrl + Shift + N). Namnge det fixera. Låt oss tillämpa det som Klippning Mask(Klippmask) till modelllagret « Modell» ... Du måste också markera rutan bredvid Prov Allt Skikten(Prov från alla lager).
Nu med verktyget Healing Borsta Verktyg(Spot Healing Brush), ta bort några fläckar i ansiktet.

Låt oss sedan skapa ett nytt lager. (Ctrl + Shift + N) och låt oss kalla det mjuk... Applicera den som en klippmask på lagret. fixera... Med hjälp av ett verktyg Mixer Borsta(Mixing Brush) med inställningarna som visas på skärmdumpen, jämna ut modellens hud. Glöm inte heller att markera rutan bredvid Prov Allt Skikten(Prov från alla lager).
Resultatet bör du få:

Steg 4
Skapa ett nytt lager (Ctrl + Shift + N). Låt oss kalla det R... Låt oss använda verktyget igen Penna(Fjäder) (P). I inställningarna, på alternativpanelen högst upp, istället för Väg, sätta Form. Detta kommer automatiskt att fylla den nya vägen med fyllning. Skapa en kontur runt den högra (bort från oss) linsen på glasögonen. För att underlätta valet rekommenderas det att minska något Fylla(Fylla), av detta lager, upp till 64% .

Låt oss nu börja välja den andra linsen. Skapa ett nytt lager (Ctrl + Shift + N) och kalla det L. Välj också linsens kontur och minska något Opacitet(Opacitet) för detta lager, upp till 64% (Översättarens anmärkning) För en närmare bekantskap med instrumentet Penna(Fjäder) (P) du kan studera den här artikeln https: //site/articles/tools_a/kak-rabotat-s-perom.html

När allt är klart, gå till lagret R och ansöka om det Lager Stil(Lagerstil) Lutning Täcka över(Gradient overlay) (eller genom att dubbelklicka på lagret med vänster musknapp) med inställningarna som i skärmdumpen.

Använd en gradient från #2 f2368 Till # ffffff. Resultatet som borde bli:

Nu ska vi bara överföra Lager Stil(Layer Style) (medan du håller ned Alt) från lagret R per lager L.
Så här ska modellens glasögon bli:

Skapa en grupp och flytta båda lagren dit. Namnge gruppen « Glasögon».
Låt oss nu skapa ett justeringslager. Nyans / Mättnad(Hue / Saturation) och tillämpa den som Klippning Mask(Clipping Mask) till linsgruppen.
Flytta reglaget Nyans(Hue) till värde -37 .

Steg 5
Nu måste vi skapa en liten skugga från glasögonen. För att göra detta måste du skapa ett nytt lager under gruppen. « Glasögon» ... Namnge det « Glas Skugga» .
Därefter med tangenten nedtryckt Ctrl, klicka på lagret L... Detta kommer att skapa ett cirkulärt urval runt linsen. Gå till Välj(Betoning) - Ändra(Mod) - Bygga ut(Bygga ut). Ställ in expansionsradien 5 px... Urvalet kommer att bli bredare. Nästa, gå Välj(Betoning) - Omvänd(Invertera) (eller högerklicka på markeringen och Välj Omvänd) (Alt + Ctrl + I). Nu med verktyget Borsta(Borsta) (B) Med Fjäder(Opacitet) och Flöde(Push) förbi 50% och låg styvhet , Lämna en liten skugga runt ramens kontur, lämna en skugga bakom glasögonen.
Gör sedan samma sak för rätt ram.

Om du har några extra skuggmärken är det bara att ta bort dem med hjälp av verktyget Suddgummi(Suddgummi) (E).

Om skuggan verkar orealistisk för dig, det vill säga för mörk, kan du använda filtret Gaussisk Fläck(Gaussisk oskärpa).
Översättarens anmärkning: för att markera skuggan kan du använda valfritt markeringsverktyg. Författaren använde Rektangulär Tält Verktyg(rektangulärt urval) (M)).
Lämna oskärpa i området 3 px... Dra den sista varianten till gruppen « Glasögon» .
Så resultatet av de utförda åtgärderna:

Steg 6
Lutning Fylla(Gradientfyllning) ovanpå alla lager. Gör gradienten från vit till transparent.
Notera. författare: Det rosa ljuset som träffar modellen till vänster visas på ett sätt som gör det lättare att se. För detta lager användes även blandningsläget.Mjuk Ljus(Mjukt ljus). NedvärderaOpacitet (Opacitet) detta lager tills du är nöjd med resultatet.

Subtrahera Opacitet(Opacitet) för detta lager till 30% och ändra blandningsläget till Mjuk Ljus(Mjukt ljus).

Steg 7
Skapa ett nytt justeringslager Färg Slå upp(Sök efter färg). I underavsnitt 3D Lut Fil välja Kantig Bärnsten 3 DL. Minska Opacitet(Opacitet) för detta lager upp till 15 %.

Steg 8
Skapa ett nytt justeringslager Kurvor(Kurvor). Gå till den blå kanalen i det här lagret och dra åt den nedre punkten för att färga bilden i skuggorna och högdagrarna, och lägg till en delad toningseffekt, som i skärmdumpen.

Och toppen.

Resultatet bör du få

Steg 9
Skapa ett justeringslager igen. Lutning Fylla(Gradientfyllning) med färg från f6dfb2 till transparent med inställningar som i skärmdumpen.

Flytta nu övertoningen till det övre vänstra hörnet som på skärmdumpen:

Det finns också ett annat alternativt sätt.
Så vi har ett porträtt. Och vi är nöjda med allt i den, förutom några defekter i ansiktet (mullvadar, blåmärken under ögonen, ett misslyckat hårfäste som korsar kinden, etc.) och en del suddighet längs konturerna. Inte ett stort problem, faktiskt. Så vi behöver Photoshop CS och tålamod, för vid första försöket kanske allt inte fungerar direkt.
Först skalar vi bilden upp till 100-150% och hittar området som vi ska arbeta med. Till exempel ögat, under vilket vi har små blåmärken (foto 0_1).
Välj verktyget Healing Brush i verktygsfältet (foto 1) och ställ in dess värden (foto 2) Hårdhet 5-8%, Avstånd 4-10% (beroende på intensiteten av blåmärken eller huddefekten). Välj diameter (borststorlek) enligt bildens skala. Det bör vara 3-5 gånger mindre än storleken på det behandlade området. Med Alt-tangenten nedtryckt hittar vi den plats på modellens ansikte som, enligt din åsikt, bör vara densamma som området vi vill få (vanligtvis är detta området precis under själva blåmärket eller runt defekten). Släpp nu Alt med ett snyggt penseldrag och rita längs den nedre kanten av området du vill bli av med. Det viktigaste här är att inte överdriva det och inte släta över allt helt i ett anfall av entusiasm. Vi tittar på resultatet. Om du gjorde allt korrekt, blev den nedre delen av det skadade området 50% konsekvent önskat resultat, dvs. gränsen "acceptabel" har flyttats. Vi gör nästa slag, sedan en till ... och så vidare tills vi blir av med blåmärket helt och hållet. När du gnuggar dessa oönskade små saker under ögonen behöver du inte ryckas med och glömma att det inte finns några människor utan blåmärken alls. På ett eller annat sätt kommer vi alltid att ha en skugga under ögonen. Så skrubba inte allt - du kommer att sluta med en docka. Gör det bara till en skugga från ögonfransar och ögonbryn, och inte ett avtryck av sömnlösa nätter eller någon annan olycka. Det är osannolikt att det kommer att fungera här första gången, men i processen att bemästra och våga experiment är det lätt att snabbt lära sig att känna kraften i ditt slag och den önskade diametern på borsten vid ett eller annat tillfälle.


Förresten, för enklare procedurer (ta bort ett ärr, finne, mullvad) är det lättare att använda Spot Healing Brush Tool (foto 3), som finns i samma meny. Det är nödvändigt att noggrant välja den punkt som du korrigerar med den här borsten - allt annat kommer att göras av Photoshop själv, och baserat på strukturen som omger just denna punkt.

Observera att till skillnad från att använda Clone Stamp-funktionen bevarar dessa borstar hudens struktur mer exakt och förmedlar dess skärpa, samtidigt som de modifierar och ändrar dem med varandra, så att huden ser naturlig och naturlig ut. Denna metod är bättre lämpad när du bearbetar ett porträtt i Photoshop.
Så, vi gjorde "kosmetiken", nu passar allt oss, bara skärpan längs konturerna räcker inte. Det skulle vara mer möjligt att betona tjocka områden och lite mindre - områden med hårstrån, och på vissa ställen inte alls. Lätt.
Skapa en dubblett av lagret. Gå till Filter - Other - High Pass (foto 4) och ställ in Radius (foto 5) från 1 till 2. Allt beror på antalet linjer i din bild och hur mycket du vill skärpa konturerna. I ett porträtt är detta vanligtvis 1,6.


Gå sedan till lagerblandningsläget och ställ in läget (foto 6) till Overlay eller Soft Light för vårt gråa konturlager. Och det beror på hur intensivt man vill påverka och på vilka områden; prova en först, sedan den andra och välj den som du gillar bäst.

Om du nu vill göra ett visst område ännu mindre skarpt eller inte vill skärpa alls, så kan du gå över det översta lagret med ett radergummi med ett transparensvärde på 20-30% och kontrollera skärpans intensitet i vissa områden med händerna.
Nåväl, allt är klart. Vi har en stor, vacker bild, hudens struktur är på plats, det finns inga blåmärken eller skavanker, skärpan passar oss, det återstår först nu att klämma ihop den för att exponera och visa den någonstans, och samtidigt lämna all vår skärpa och textur.
Det första och enklaste sättet att göra detta just där är att ändra storleken till den storlek vi behöver, göra en skarp och njuta av resultatet. Tyvärr, i det här fallet, i 80%, om vi hade ett porträtt som inte var särskilt närbild, det vill säga att hudens struktur från början inte var synlig särskilt tydligt, då liten storlek kommer att vara utsmetad plast. Och om vi gjorde mjukvara eller glamour, då kan den lilla storleken lugnt kallas en barbiedocka gjord av polerad plast och njuta av livet.
Och du kan inte vara lat och spendera de extra tre minuterna på rätt kompression.
Så, zooma in till 1600 % och hitta ögonområdet. Eftersom vi håller på med ett porträtt är detta den viktigaste delen av vår bild. Gå till Filter - Sharpen - Unsharp Mask (foto 7) och ställ in värdena (foto 8) Radius till 0,2 eller 0,3 pixlar, ställ Thereshold till noll. Och nu är huvudregeln för att din bild ska vara tillräckligt skarp vid din 1600% förstoring, måste gränserna för pixlarna vara tydliga och jämna. Dra mängden flytande vid 0,2 pixlar nära radien framåt tills effekten uppnås, och bara om du inte har tillräckligt med värde för den nödvändiga skärpan, ändra radien till 0,3. Vanligtvis, efter att ha applicerat Hight Pass-filtret, behöver du inte ens röra någonting.


Börja nu ändra storlek på bilden korrekt. Ju mindre steg för storleksändring (foto 9) du väljer, desto tydligare kommer du att kunna kontrollera processen och påverka resultatet. Vanligtvis räcker 20 % eller 300 pixlar breda steg för adekvat kontroll. Så vi minskade bilden med 20 % och återgick till oskarp mask. Återigen justerade vi skärpan tills pixelgränserna (jämna, men inte för hög kontrast) dök upp på en skala av 1600 och storleksändrade igen ... Och så vidare tills önskad storlek nåddes.

Jämför nu resultaten.
Inte nog med det, jämfört med det första förminskningsalternativet, förlorade bilden inte sin skärpa och struktur, den fick också i vissa fall effekten av ett fotografi tryckt på glättat papper (ju mindre storlekssteg, desto mer glans får du i slutresultat). Förresten, detta är också ett av de enda sätten att bevara strukturen på bruset i sin ursprungliga form när du ändrar storlek från ett stort format (foto 0_2).

Kör på! Allt genialt är enkelt.